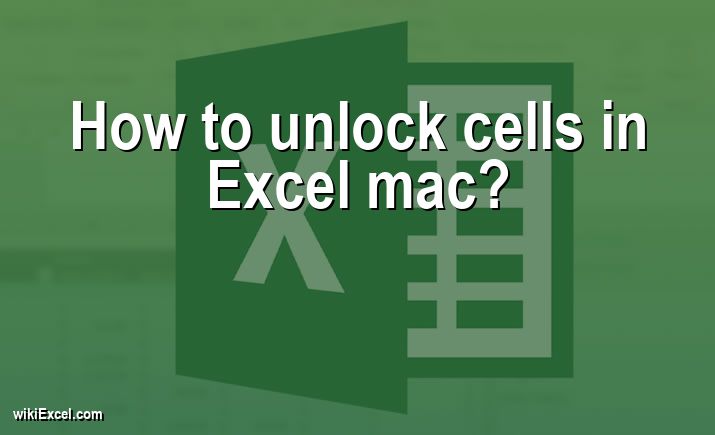
In this article, we will do our best to help you with your Excel related inquiry. In fact, in wikiExcel.com our goal is to help you find answers to your questions. For now, we would like to help you answer the following question: "How to unlock cells in Excel mac?". So here we go!
How to unlock cells in Excel mac?
To begin, you should launch your Excel file.
Choose the cells whose contents you wish to unlock.
Use your mouse's right-click menu to pick "Format Cells."
Move your cursor to the area where it reads "Protections," and click there.
Remove the check mark from the box that indicates locked.
To continue, click "OK."
How to Unlock Specific Cells in a Protected Sheet in Excel?
How to Lock and Unlock cells in Excel?
FAQ
How do you unlock a cell in Excel?
In addition to that, you have the choice to use Ctrl+Shift+F or Ctrl+1 to do the search. Uncheck the option labeled "Locked" on the Protection tab of the Format Cells window, and when you are satisfied, click the "OK" button to save your changes. When you use this to protect the worksheet, each and every cell on the worksheet will once again be available for use..
How do you unlock cells for moving in Excel?
You have to deactivate the scroll lock before you can use the arrow keys to move between cells. To do that, press the Scroll Lock key (labeled as ScrLk) on your keyboard. You may deactivate the SCROLL LOCK feature even if your keyboard does not have the corresponding key by utilizing the on-screen keyboard.
How do I unlock a cell in Excel 2022?
Choose the cells whose contents you wish to unlock.
Select the Home tab, then select the Format button.
Choose Format Cells from the menu.
To access the Protection tab, click here.
Remove the checkmark from the Locked box. You may also activate and deactivate the lock by clicking the Format button and then choosing the Lock Cell option...
Select the OK button.
How do I make a cell editable in Excel?
Excel Options may be accessed by selecting File > Options > Advanced, clicking Excel, and then selecting the Advanced category. Choose one of the following under the Editing options menu: To activate Edit mode, you must first tick the check box labeled "Allow editing directly in cells."
Can't type anything in Excel?
Your sheet is in Protected mode if you see a button that reads "Unprotect Sheet" or "Unprotect Workbook" on it. If you do not see one of these buttons, then your sheet is not in Protected mode. When you try to edit or type into any cell, you should get a warning that states "The chart or cell you are trying to alter is on a protected sheet." This warning should appear whenever you try to edit or type into any cell.
How do you unlock a cell in Excel 2021?
- Choose the cells in which the user should have the ability to make changes. 2. You can choose non-contiguous ranges by holding down the Ctrl key during the selection process.
- To open the Format Cells dialog, press Ctrl + 1 on your keyboard.
- Engage the Protection tab in the menu.
- Remove the checkmark from the Locked box.
- Select the OK button.
How do you release a locked cell in Excel?
Additionally, you have the option of using Ctrl+Shift+F or Ctrl+1. Uncheck the "Locked" box in the Format Cells popup's Protection tab, then click the "OK" button when you are finished. When you safeguard the worksheet with this, all of the cells on the worksheet become accessible again.
What are locked cells in Excel?
When you protect cells in a sheet or workbook, all of the cells in that sheet or workbook will be locked by default. Because of this, it is not possible to remove them, reformat them, or modify the material that is contained within them. You are able to pick the locked cells by default; however, you have the ability to modify this under the protection settings.
Bottom line
We hope this article has explained everything you needed to know about "How to unlock cells in Excel mac?". If you have any other questions about the Ms Excel software, please take the time to search for additional Excel content in wikiExcel.com. Otherwise, don't hesitate to reach out to us through the contact page.