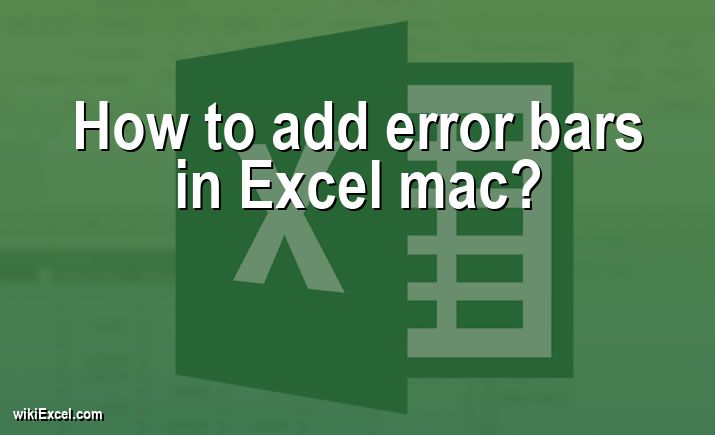
In this article, we will do our best to help you with your Excel related inquiry. In fact, in wikiExcel.com our goal is to help you find answers to your questions. For now, we would like to help you answer the following question: "How to add error bars in Excel mac?". So here we go!
How to add error bars in Excel mac?
You should see a menu labeled "Chart Tools" appear at the very top of your screen: Now, from the menu that says "Chart Tools," select the tab labeled "Layout," and then click the button labeled "Error Bars." Select "More Error Bar Options" from the drop-down menu: Page 2 The "Format Error Bars" box ought to pop up at this point, as is seen below below.
How to Add Error Bars to Charts in Excel (Mac)?
Excel Mac Part 3 - custom error bars
FAQ
How do I add error bars in Excel for Mac 2021?
- Select an area on the chart and click.
- Next to the chart, on the toolbar that appears, click the Chart Elements button. 3. Check the box labeled "Error Bars."
- To modify the error amount that is displayed, click the arrow that is located next to the Error Bars heading, and then select one of the available options.
- Simply click wherever you like in the chart.
- Next to the chart, click the Chart Elements button, and then choose the Error Bars box from the drop-down menu that appears.
- To modify the error amount that is displayed, click the arrow that is located next to the Error Bars heading, and then select one of the available options.
How do I add error bars in Excel for Mac 2022?
In order to add individual error bars to a graph in Excel, you will first need to click on the graph, then click on the plus sign next to the chart components, and then pick "More Options" from the list of four extra options for error bars. After that, a new dialogue box will appear, and from there, you will need to select the series to which you wish to add error bars before clicking the OK button.
How do you add horizontal error bars in Excel for Mac?
This may be accomplished by following the steps below:
- Construct a column chart from the sales information.
- Select an area on your chart and click.
- Add more items by clicking the + sign (the Chart Element icon)
- To adjust the error bars, select the option that looks like a black triangle and click on it.
- Select the "More Options" tab from the menu.
- Ensure that the "Custom" option is selected in the "Format Error Bars" window.
How do you format Error Bars in Excel for Mac?
You should see a menu labeled "Chart Tools" appear at the very top of your screen: Now, from the menu that says "Chart Tools," select the tab labeled "Layout," and then click the button labeled "Error Bars." Select "More Error Bar Options" from the drop-down menu: Page 2 The "Format Error Bars" box ought to pop up at this point, as is seen below below.
How do you add error bars on a Mac?
Choose the data series to look at.
Click the Add Chart Element button that is located in the Chart Design section of the Ribbon.
Select Error Bars >, and then select the specific kind of error bar that you wish to use.
How do I get error bars on my Mac?
Make your selection from the data series.
Click the Add Chart Element button, which can be found on the Ribbon's Chart Design tab.
Select the Error Bars menu option, and then decide the kind of error bar you wish to use.
How do I add error bars in Excel for Mac 2022?
In order to add individual error bars to a graph in Excel, you will first need to click on the graph, then click on the plus sign next to the chart components, and then pick "More Options" from the list of four extra options for error bars. After that, a new dialogue box will appear, and from there, you will need to select the series to which you wish to add error bars before clicking the OK button.
Conclusion
We hope this article has explained everything you needed to know about "How to add error bars in Excel mac?". If you have any other questions about the Ms Excel software, please take the time to search for additional Excel content in wikiExcel.com. Otherwise, don't hesitate to reach out to us through the contact page.