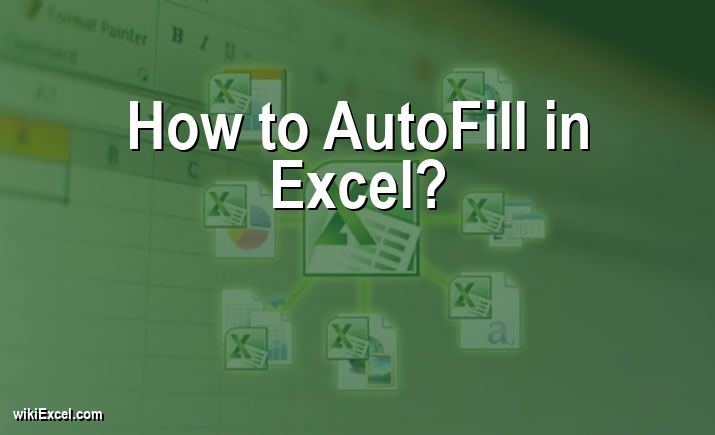
If your question is:"How to AutoFill in Excel? [Step By Step]", wikiExcel.com has the answer for you. Thanks to our various free Excel related articles, using MS Excel software now becomes easier and more enjoyable. So let's get to it!
How to AutoFill in Excel? [Step By Step]
To use the AutoFill in Excel:
- Place the mouse pointer on the corner of the cell that is located in the bottom right-hand corner until a + sign appears in black.
- Hold down the left mouse button as you click and drag the + symbol over the empty cells that need to be filled in.
- The AutoFill tool will do all the work for you by automatically filling in the series for you.
How to Use AutoFill in Excel (Best Practices)
FAQ
Can you AutoFill data in Excel?
Everyone who has used Excel for any length of time is familiar with how to utilize the autofill tool to automatically fill in a cell in Excel depending on the contents of another cell. To apply the formula contained in one cell to all of the cells that are below it, you need just to click and hold your mouse on the lower right corner of the cell, and then drag it down (similar to copying formulas in Excel).
What is the fastest way to AutoFill in Excel?
Simply carry out the steps below: Choose the cell that contains the formula as well as the cells that are close to it that you wish to fill. Choose either Down, Right, Up, or Left by going to the Home menu and selecting Fill. Shortcut on the keyboard: If you want to fill the formula to the right in a row, press Ctrl+R, and if you want to fill the formula to the left in a column, use Ctrl+D.
Where is the AutoFill handle in Excel?
The fill handle is represented by the little green box that may be seen in the bottom right corner of a selected cell or range of cells. Note that AutoFill will automatically fill in the missing numbers for you depending on the pattern of the first two digits that you enter.
How do you AutoFill text in Excel without dragging?
- Put a 1 in the first cell, A1.
- Navigate to the Home tab, then Editing, then Fill, and finally Series.
- In the dialogue box labeled Series, choose the appropriate options as follows:
- Series in: Columns - Type: Linear - Step Value: 1 - Stop Value: 500
- Select the OK button.
Final Words
We believe that this article covered all the information required to understand "How to AutoFill in Excel? [Step By Step]". Please take the time to look for extra Excel articles on wikiExcel.com if you have any additional inquiries regarding Ms Excel.