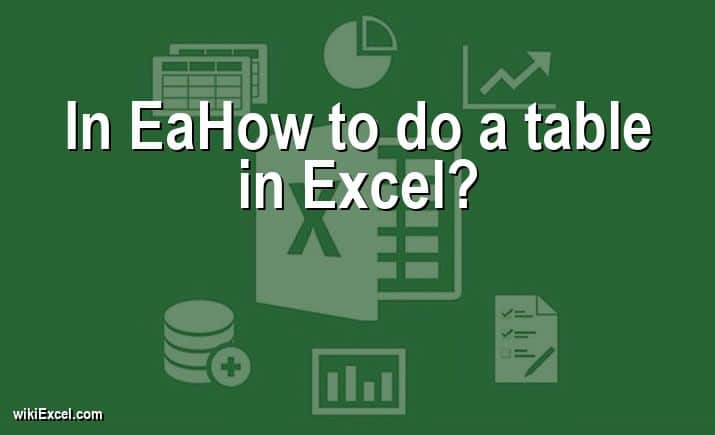
Many people asked themselves: "How to do a table in Excel? [In Easy Steps]", you are not the only one! Hopefully wikiExcel.com is dedicated to providing the answers to your questions in MS Excel. In this post, we will do our best to provide you with an answer to your specific question relating to Excel. So let's get to work!
How to do a table in Excel? [In Easy Steps]
- Choose a cell to focus on within the data.
- Choose Home > Format as Table from the menu.
- Pick a theme for your dining room table.
- Set the cell range for your table in the dialog box labeled Format as Table.
- Indicate whether or not your table contains headers.
- Make sure you click OK.
How To Make A Table In Excel
FAQ
What is table Format in Excel?
Excel will automatically turn the data range you have selected into a table whenever you use the Format as Table command. You are possible to convert the table back to a conventional range while maintaining the table style formatting that you applied if you decide that working with your data in a table is not something you want to do. To learn more, have a look at the page titled "Convert an Excel table to a range of data."
How do I find a table in Excel?
Proceed immediately to the tables and in the same way that named ranges do, tables will show up in the dropdown menu of the namebox. Simply choose the table from the menu that appears after clicking on it. Even if the table is located on a separate tab in the workbook, Excel will still go to it for you.
How do you name a table in Excel?
To view the table, click here.
Navigate to the Table Name menu under Table Tools > Design > Properties. On a Mac, select Table > Table Name from the pane titled "Table."
The name of the table should be highlighted, and a new name should be entered.
How do I make a table in sheets?
Step 1: You will need to create a spreadsheet in Google Sheets that contains tabular data and then format that data.
Step 2: Make a filter that will allow users to simply sort through the rows in the table.
Step 3: Whenever new rows are added to or removed from the table, the totals row should be set up to automatically update the aggregate metrics.
Wrapping Up
We hope this article has explained everything you needed to know about "How to do a table in Excel? [In Easy Steps]". If you have any other questions about the Ms Excel software, please take the time to search for additional Excel content in wikiExcel.com. Otherwise, don't hesitate to reach out to us through the contact page.