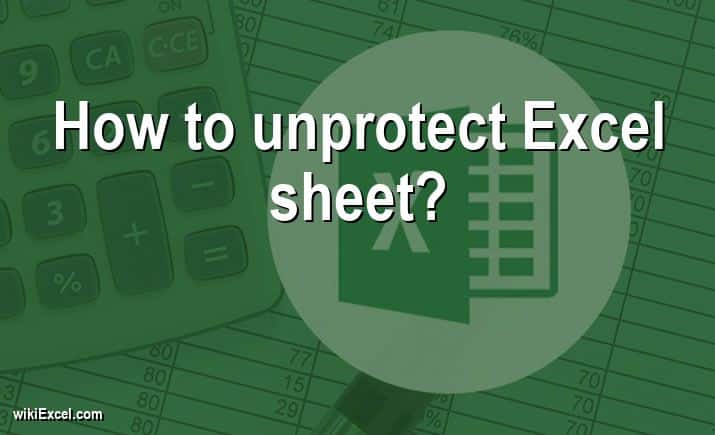
In this article, we will do our best to help you with your Excel related inquiry. In fact, in wikiExcel.com our goal is to help you find answers to your questions. For now, we would like to help you answer the following question: "How to unprotect Excel sheet?". So here we go!
How to unprotect Excel sheet?
- Ask the Windows-based author to change the password length so that the file may be opened in Office for Mac.
- Launch the workbook for which the password you wish to alter or erase needs to be opened.
- Click the Protect Sheet or Protect Workbook button that is located on the Review tab.
- Simply input the password after selecting either the Unprotect Sheet or Protect Workbook option.
How To Unprotect An Excel Spreadsheet?
How to Unprotect Excel Sheets and Workbooks?
FAQ
How do you remove protection from an Excel spreadsheet?
Proceed to the worksheet that you wish to remove the protection from.
To unprotect a sheet, either navigate to the Review tab and select Changes > Unprotect Sheet, or go to the File menu and select Info > Protect > Unprotect Sheet.
If the sheet is password secured, then the Unprotect Sheet dialog box will require you to provide the password before it will allow you to proceed.
How do I unprotect a sheet in Excel without the password?
Select Unprotect Sheet... from the context menu that appears when you right-click the sheet tab.
Click the Unprotect Sheet button located in the Changes group of the Review pane.
Click the Format button that is located in the Cells group of the Home tab. Then, from the drop-down option that appears, pick Unprotect Sheet.
Why is Excel opening in Protected View?
It is possible for files downloaded from the internet and other potentially risky sources to be infected with viruses, worms, and other forms of malware that will cause damage to your computer. For the sake of your computer's safety, any files originating from these potentially risky locations will open in Protected View or as read-only documents.
Why is my Excel document locked for editing?
There are a few possible explanations for why the file is locked: the file is shared, and another user is presently modifying it. An instance of the Microsoft Office application is already operating in the background, and the file has already been opened in it.
How do I remove Protected View?
Choose File > Options > Trust Center from the menu on the top of the Ribbon.
Choose Protected View after selecting Trust Center Settings from the drop-down menu.
Take the checkmarks out of the three checkboxes that are seen in Protected View.
To save the changes, click the OK button.
How do I remove Protected View?
Choose File > Options > Trust Center from the menu on the top of the Ribbon.
Choose Protected View after selecting Trust Center Settings from the drop-down menu.
Take the checkmarks out of the three checkboxes that are seen in Protected View.
To save the changes, click the OK button.
How do I bypass Protected View?
First, launch Word and then select Options after clicking the File menu item.
Step 2: After clicking Trust Center, select Trust Center Options from the drop-down menu.
Step 3: After clicking on Protected View, deactivate (by removing the checkmarks from) all three of the choices that are displayed there.
Clicking the "OK" button in Step 4 will finish the process.
Why are all my documents opening in Protected View?
It's possible that your computer might become infected with a virus or other malicious software if you download files from the internet or any other source that might not be completely trustworthy. Word opens the file in Protected View by default so that it is less likely to be compromised by malicious software that was downloaded from the internet. You can examine the paper in this way while simultaneously lowering the danger.
Final Words
We believe that this article covered all the information required to understand "How to unprotect Excel sheet?". Please take the time to look for extra Excel articles on wikiExcel.com if you have any additional inquiries regarding Ms Excel.