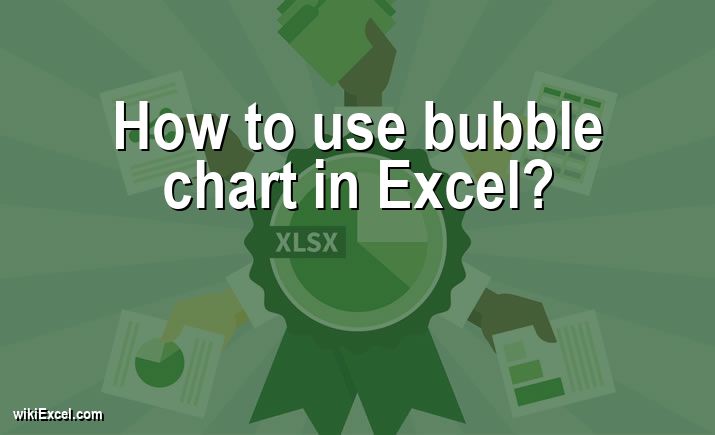
Many people asked themselves: "How to use bubble chart in Excel?", you are not the only one! Hopefully wikiExcel.com is dedicated to providing the answers to your questions in MS Excel. In this post, we will do our best to provide you with an answer to your specific question relating to Excel. So let's get to work!
How to use bubble chart in Excel?
If the data consists of three data series, each of which contains a set of values, you should use a bubble chart rather than a scatter chart. The values in the third data series are used to calculate the sizes of the bubbles in the graph. The presentation of financial data frequently makes use of bubble charts. It is possible to visually emphasize different values by using bubble sizes of varying widths.
Create a Bubble Chart with Multiple Series of Data
Bubble Chart with 3 Variables in Excel
FAQ
How do I do a bubble chart in Excel?
Click the Other Charts button that is located in the Charts group under the Insert tab. Click the Bubble with a 3-D Effect button located under Bubble. To access the chart itself, click the chart area. This brings up the Chart Tools, with the Design, Layout, and Format tabs added to the display.
What is the use of bubble chart?
The usage of bubble charts allows one to ascertain whether or not at least three numerical variables are connected to one another or exhibit a common pattern. Under certain conditions, they might be utilized to demonstrate patterns over a period of time or to compare categorical variables.
How do you create a bubble chart in Excel with 3 variables?
FIRST STEP: Select a bubble by right-clicking on it, and then select Format Data Series from the context menu. The second step is to select the Fill icon located in the Format Series Panel. Check out the several color options for each point. STEP 4: The Bubble Chart that you want, with three variables, is now ready.
What's the primary difference between a scatter plot and a bubble chart?
In scatter charts, one numeric field is displayed along the x-axis, while another numeric field is displayed along the y-axis. This makes it simple to determine how the two values are related to one another for each of the elements shown in the chart. The size of the data points in a bubble chart is determined by a third numeric element in a bubble chart.
How do I add data labels to a bubble chart in Excel?
- Select "Add Data Labels" from the context menu that appears when you right-click the data series.
- Select Format Data Labels from the context menu that appears when you right-click on any of the labels.
- Choose the Center option and Y Value.
- Any labels that overlap should be moved.
- After selecting the data labels, click once on the label that appears in the bubble that is the farthest to the left.
How do I add a second axis to a bubble chart in Excel?
- Simply selecting a chart will bring up the Chart Tools.
- Choose Design > Change Chart Type from the menu.
- Choose the "Cluster Column - Line on Secondary Axis" option from the "Combo" menu.
- Make sure that the data series' Secondary Axis is selected before displaying it.
- Choose Line from the menu that appears after clicking the down arrow.
- Make sure you click OK.
How do you measure bubble size on a bubble chart?
The size of the bubbles in bubble charts created using Microsoft Excel are predetermined and determined by the largest bubble in the chart. You are able to make precise adjustments to this maximum size by double-clicking on any series and then selecting a default multiplier on the Options tab of the Format Series dialog. I prefer to use 200% to produce huge bubbles.
What are bubble chart tools?
When the data being shown requires a third dimension in order to give viewers with more comprehensive information, bubble charts, which are also known as bubble plots or bubble graphs, are utilized. A relational graphic that is meant to compare three different variables is called a bubble plot.
Final Words
I hope this article has explained everything you needed to know about "How to use bubble chart in Excel?". If you have any other questions about the Ms Excel software, please take the time to search for additional Excel content in wikiExcel.com. Otherwise, don't hesitate to reach out to us through the contact page.